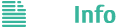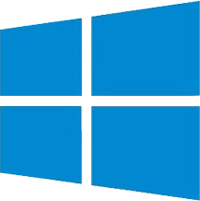Estensione UAX

-
Tipo di file:
-
Sviluppatore:Epic Games
-
Popolarità:
-
-
Categoria:
Come aprire il file UAX?
Dopo aver fatto doppio clic sull'icona del file sconosciuto, il sistema dovrebbe aprirlo nel software predefinito che lo supporta. Se ciò non accade, scaricare e installare il software UnrealEd e quindi associare manualmente il file con esso.
Passo 1. Scarica e installa UnrealEd
Se nel sistema non è presente UnrealEd o software simile che supporti i file con l'estensione UAX, è necessario prima scaricarlo e installarlo. Di seguito troverai un elenco delle applicazioni più utilizzate che funzionano con UAX. Dopo aver visitato la sottopagina del programma, troverai un link al sito Web dello sviluppatore, dove puoi scaricare in sicurezza il programma di installazione del software.
I programmi che aprono i file UAX
Passo 2. Associa UnrealEd all'estensione del file UAX
Se l'utente ha già installato una delle applicazioni, il passo successivo sarà associarlo con l'estensione del file UAX. Questo può essere fatto in due modi: uno è modificare manualmente il registro di Windows e le chiavi HKEY_CLASSES_ROOT. Il secondo modo è più semplice e sicuramente consigliato agli utenti meno avanzati.
- Fare clic con il tasto destro sul file UAX sconosciuto che si desidera aprire
- Seleziona "Apri con" dal menu
- Fai clic su "Scegli un'altra applicazione"
- Fai clic su "Altre applicazioni"
- Fai clic su "Trova più applicazioni su questo PC" e indica la posizione di installazione del programma appropriato
- Infine, seleziona l' opzione "Usa sempre il programma selezionato per aprire i file UAX" e conferma l'intera operazione.
Ricorda! La modifica manuale del registro di sistema è consigliata solo agli utenti esperti e le modifiche apportate ad esso senza una conoscenza adeguata possono causare danni al sistema.
Passaggio 3. Scopri altri possibili problemi relativi ai file UAX.
A volte capita che nonostante abbia l'applicazione giusta e la configurazione corretta, ci sono ancora problemi con l' apertura dei file UAX. Dovresti quindi scoprire qual è la ragione del problema.
- Controlla se il file UAX non è infetto - Quando il file UAX è infetto da un virus o malware, probabilmente non sarà possibile aprirlo correttamente. In questo caso, scansiona il file UAX ed esegui le azioni consigliate dal programma antivirus installato sul sistema. Molto spesso si tratta di disinfezione o eliminazione di un file infetto.
- Verifica se, come utente del sistema operativo, disponi delle autorizzazioni appropriate per lavorare con il file UAX
- Controlla se l'icona è un elemento del file corretto ma non solo un collegamento alla posizione in cui il file UAX non esiste più.
- Verificare che il sistema disponga delle risorse necessarie per eseguire l'applicazione UnrealEd e aprire il file UAX.
- Controlla se il file è completo - A volte capita che il file UAX non sia stato copiato completamente dalla memoria Flash esterna o scaricato da Internet. Quando il file è incompleto, non è possibile aprirlo correttamente. In questo caso, scaricare o copiare nuovamente il file UAX.
Passaggio 4. Contatta un esperto IT
Quando tutti i metodi di cui sopra hanno fallito, resta da contattare uno specialista IT o gli sviluppatori del programma UNREALED.